Skype에서 화상 회의 통화를 하는 방법
Skype는 세계적으로 유명한 인스턴트 메시징 앱으로 수많은 사용자에게 온라인에서 무료로 문자 메시지 및 화상 회의 통화를 제공합니다. 어디에 있든 Skype를 사용하면 가족, 친구, 동료 및 고객과 매우 쉽게 연락할 수 있습니다. 비즈니스를 위해 동료를 연결하기로 결정했지만 화상 회의 설정에 어려움을 겪고 있다면 올바른 위치에 왔습니다. 다음은 Skype에서 화상 회의를 설정하는 방법을 알려주는 단계별 가이드입니다.

Skype에서 화상 회의 전화를 걸기 전에 해야 할 일
우선, 동료와 컴퓨터, 스마트폰 또는 태블릿에 Skype가 설치되어 있는지 확인하십시오. 광대역 연결이 정상인지 확인하십시오. 컴퓨터에서 화상 회의를 하기로 결정했다면 웹캠, 헤드셋(또는 스피커 및 마이크)과 같은 주변 장치를 준비하십시오. 그러나 스마트 폰이나 태블릿을 통해 만들 계획이라면 스마트 폰과 태블릿에는 카메라와 스피커가 내장되어 있으므로 주변 장치를 건너뛰십시오. Skype 화상 회의를 설정하는 방법은 무엇입니까?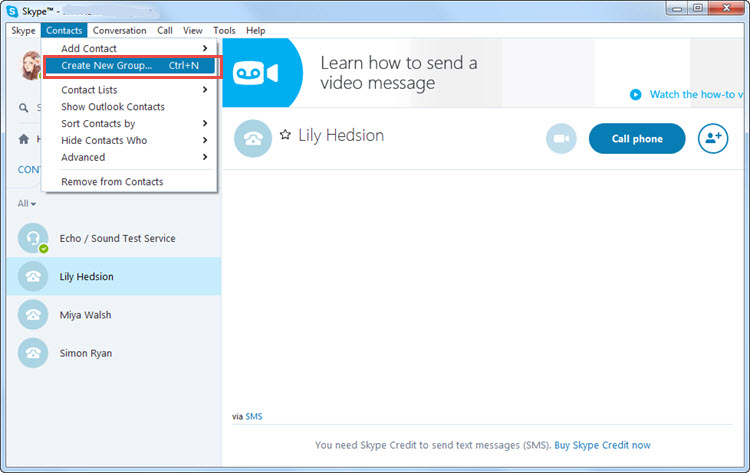
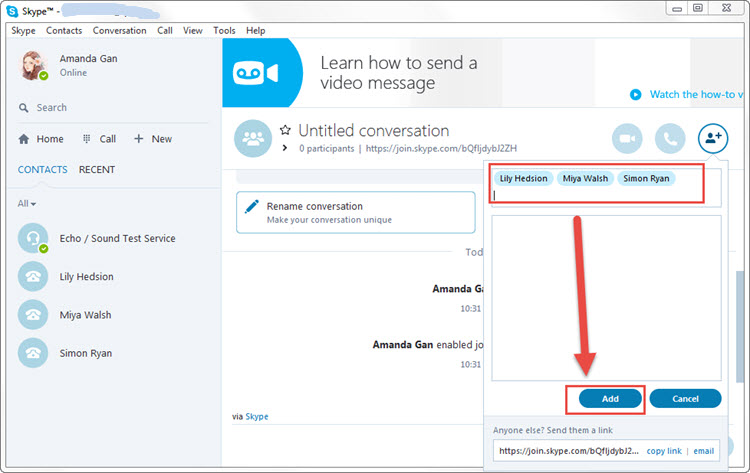
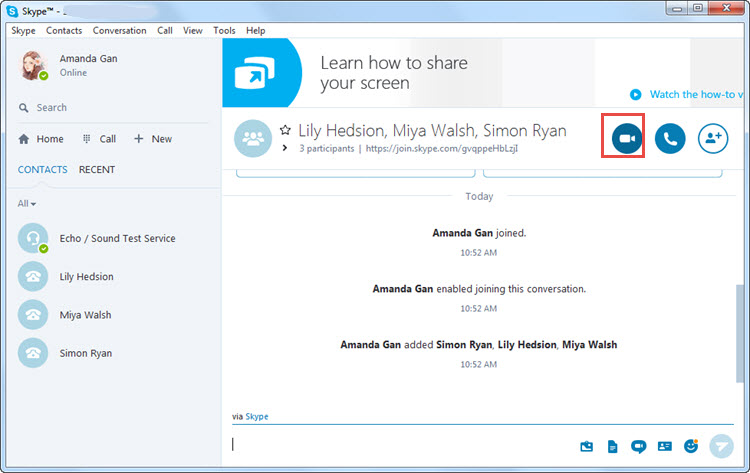
Skype에서 화상 회의 통화 중 수행할 추가 작업
화상 회의 통화 중에 화면을 공유하고 동료에게 파일을 전송하여 귀하가 표현하는 내용을 더 잘 이해할 수 있도록 합니다. 또한 더 많은 동료를 초대하고 사진을 찍어 화상 회의 통화를 녹음할 수 있습니다. 이 모든 것이 화상 회의 통화를 효율적으로 만듭니다.
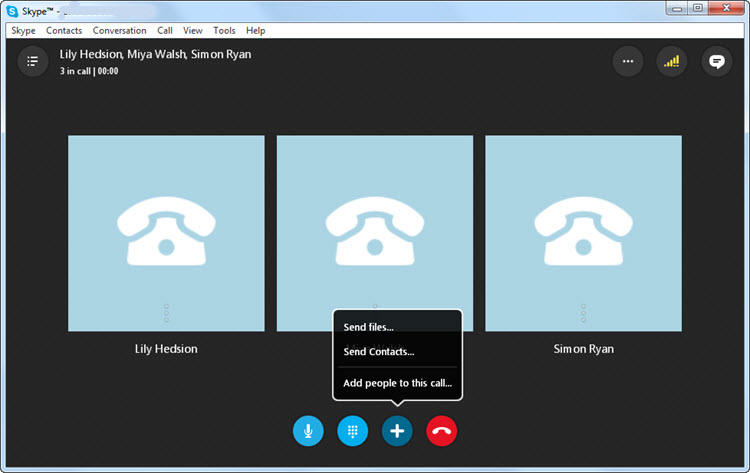
그게 바로 Skype를 사용하여 무료로 화상회의를 하는 방법입니다. 나중에 직접 시도해 볼 수 있습니다. 언제든지 동료와 연결할 수 있어 편리하지만 Skype에는 단점이 있습니다. 간단히 말해서 1일 최대 10시간, 월 100시간의 사용 제한이 있습니다. 설상가상으로 Skype에서는 화상 회의에 9명의 동료를 초대할 수 있습니다. 그러나 때로는 더 기억에 남고 효율적인 Skype 대화를 위해 더 많은 동료를 초대할 수 있다면 더 좋을 수도 있습니다. 이 측면에서 자주 필요한 경우 Skype가 가장 적합하지 않습니다.
이 경우 Skype의 대안인 ezTalks Meetings에 도움을 요청하는 것이 좋습니다. 화상회의 전문 솔루션입니다. 무료 요금제를 사용하면 최대 100명의 참가자와 화상 회의를 시작하고 참여할 수 있으므로 요구 사항을 크게 충족할 수 있습니다. 또한 대화형 화이트보드, 데스크탑 및 소프트웨어를 공유하고, 화이트보드를 구성하고, 중요한 세부 사항을 놓치지 않도록 화상 회의 통화를 녹음할 수 있는 기능을 제공합니다.
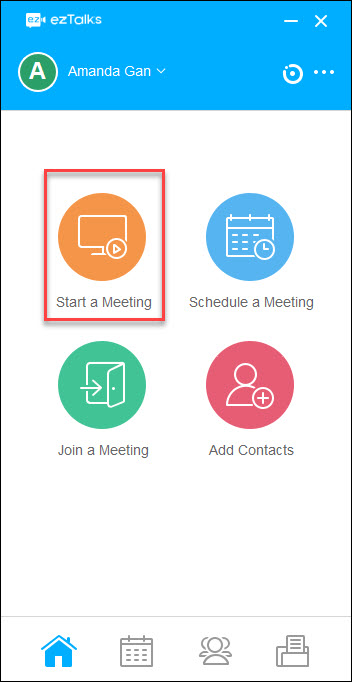
당신이 관심을 가질 수 있습니다
•Skype 대 FaceTime, 어느 것이 더 낫습니까?
•Skype 또는 Google 행아웃, 어느 것이 더 낫습니까?
• Skype for Business 화상회의의 장점과 단점