Mac에서 원격 화면 공유를 수행하는 2가지 방법
화면 공유는 Mac 데스크탑의 가장 중요한 기능 중 하나입니다. Mac의 원격 화면을 동료, 클라이언트와 원격으로 공유하는 데 도움이 되는 필수 비즈니스 도구입니다. 화상회의 중에 시연이나 일러스트레이션을 할 때 도움이 됩니다. 보고서 및 프레젠테이션을 팀과 더 쉽게 공유할 수 있습니다. 다음 2가지 방법을 사용하여 Mac에서 원격 화면 공유를 쉽게 수행할 수 있습니다.
방법 1: ezTalks Meetings Mac으로 Mac 원격 화면 공유
ezTalks Meetings는 화상 회의를 하면서 화면을 공유할 수 있는 Mac용 소프트웨어입니다. 최대 100명의 참가자가 참여할 수 있는 무료로 Mac에서 원격 화면 공유를 위한 이상적인 도구입니다. Mac에서 더 많은 참가자와 원격으로 화면을 공유하려면 Pro 버전으로 쉽게 업그레이드할 수 있습니다. Mac 화면을 원격으로 공유하는 주된 이유는 비디오 회의에 참석하는 모든 사람을 참여시켜 당신이 시연하는 것을 보기 위함입니다. 데스크탑, 파워포인트, 문서, 엑셀, 사진, 오디오, 비디오, 애플리케이션, 대화형 화이트보드 등을 공유할 수 있습니다.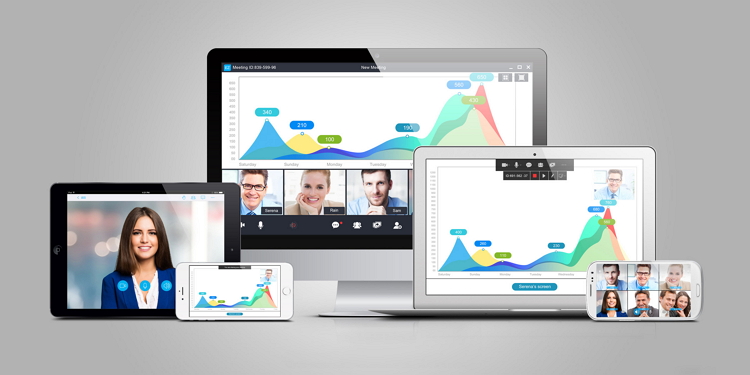
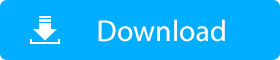
방법 2: Mac 내장 기능으로 원격 화면 공유
Mac에는 특히 몇 가지 추가 기능이 있는 VNC 서버와 함께 Mac에서 원격 공유 화면을 위한 자체 내장 기능이 있습니다. 따라서 VNC 클라이언트를 사용하여 Mac을 제어할 수 있으며 이러한 클라이언트는 모든 유형의 플랫폼에서 사용할 수 있습니다. 이 화면 공유 기능을 활성화하고 사용하려면 다음 단계를 따라야 합니다.
1단계. 먼저 Mac 화면 상단의 메뉴 표시줄에 있는 Apple 아이콘을 클릭합니다. 그런 다음 시스템 기본 설정을 선택하고 공유를 클릭합니다.
2단계. Mac에서 인터넷을 통한 Mac 원격 화면 공유의 경우 화면 공유 확인란을 선택합니다.
3단계. 제어판은 로컬 네트워크에 있는 다른 Mac 데스크탑 또는 장치에 대해 알려줍니다.
4단계. Finder 창을 열고 사이드바에서 Shared 섹션을 확인합니다.
5단계. 이제 제어하려는 컴퓨터를 선택하고 화면 공유 옵션을 클릭합니다.
6단계. 화면 공유에 대한 몇 가지 추가 옵션을 설정하려면 컴퓨터 설정을 클릭합니다. 필요에 따라 선택하거나 선택 취소할 수 있는 몇 가지 옵션이 표시됩니다.
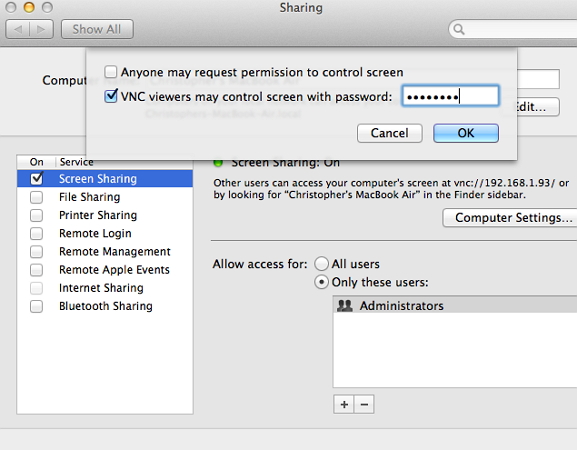
이제 원하는 사람과 Mac 화면을 공유할 수 있습니다. 이 모든 방법은 따라하기가 매우 쉽습니다. 따라서 원격 화면 공유 Mac 데스크탑에 이 두 가지 방법 중 하나를 사용할 수 있습니다.